この記事はWinSCPからFreeBSDのサーバにSFTP接続するための設定方法と接続のやり方を紹介しています。
FTP、SFT、FTPS、SCPの違いについて
FTP(File Transfer Protocol)
ファイルを転送するための通信プロトコル。認証時のユーザ名・パスワード及びファイル転送中データが暗号化されていません。
| 20 | データ転送ポート |
| 21 | 制御ポート |
SFTP(SSH File Transfer Protocol)
ファイル転送中のデータをSSHで暗号化するプロトコル。SSHが使える環境を準備する必要があります。
SSH:Secure Shell
| 22 | SSHと同じポートを使用する。 |
FTPS(File Transfer Protocol over SSL/TLS)
ファイル転送中のデータをSSLまたはTSLで暗号化するプロトコル。HTTPSのFTP版にようなもの。認証局に証明書を発行してもらう必要があります。
| 989 | データ転送ポート |
| 990 | 制御ポート |
SCP(Secure Copy Protocol)
SFTPと同様にSSHによる認証を行う。
SFTPとの違い
- ファイル転送の再開が出来ない。
- SFTPより高速に転送できる。
- フォルダの転送はできない。
SFTPの設定と接続のやり方
SSHの環境を準備する。
SSHの環境を構築する方法は以下のページで紹介しています。

FreeBSD - SSHの設定とTera TermからSSH接続する方法
この記事はTera TermからFreeBSDのサーバにSSH接続するための設定方法と接続のやり方を紹介しています。
すでにSSHの環境を構築済みの場合は次へ進む。
SFTPの設定
サーバ側の操作
1.sftpの接続を許可する。
[設定ファイル:/etc/ssh/sshd_config]
Subsystem sftp /usr/libexec/sftp-server を追記する。
※私の環境ではデフォルトで記述されていました。なければ追記してください。
2.sshdを再起動する。
# /etc/rc.d/sshd restart
WinSCPの設定
クライアント側の操作
1.WinSCPのインストールする
[入手先]
https://ja.osdn.net/projects/winscp/
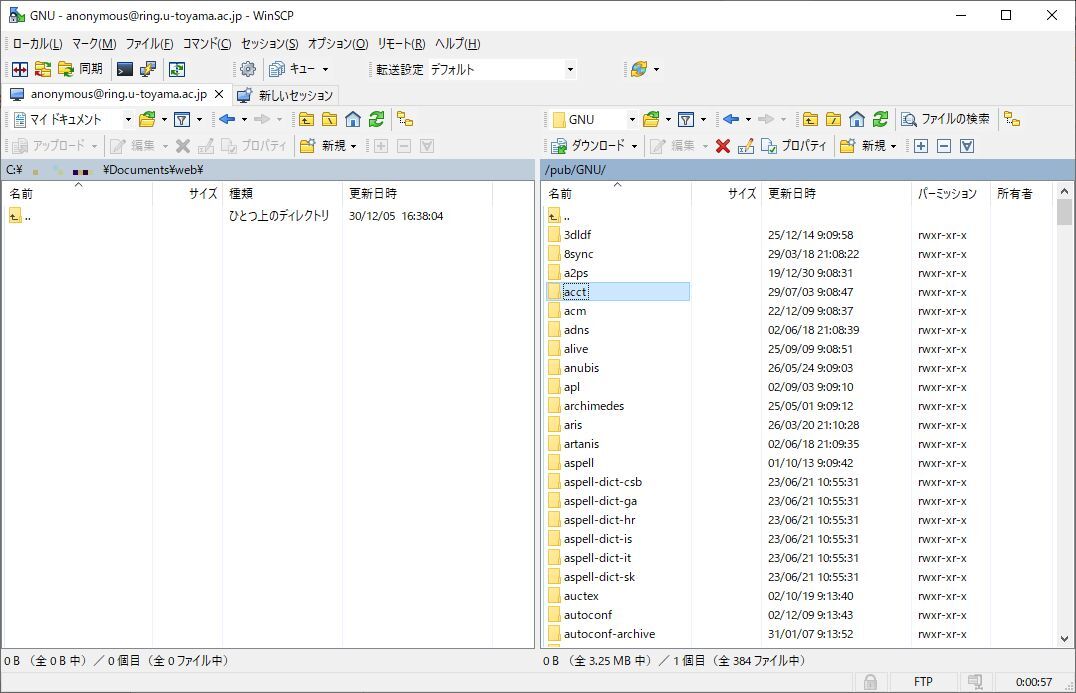
窓の杜
「WinSCP」SCP/SFTP/FTPS対応のFTPクライアント
2.セッションを登録する
- デスクトップにあるWinSCPのアイコンをクリックする。

- ログイン画面を表示するので以下の内容を入力する。
| 転送プロトコル | SFTP |
| ホスト名 | ホスト名またはIPアドレス |
| ポート番号 | 22 デフォルトは22 サーバ側の設定に合わせる。 |
| ユーザ名 | ログインする時のユーザ名 |
[ログイン画面]

- 入力後、「保存」ボタンを押すと左側の枠に「ユーザ名@ホスト名またはIPアドレス」が追加されます。

3.秘密鍵の登録
秘密鍵はTera Termのid_rsaを流用します。
- ログイン画面で「編集」ボタンを押すと「編集」⇒「保存」に表示が変わります。
- 次に「設定」ボタンを押すと「高度なサイトの設定」を表示します。

- 「高度なサイトの設定」画面で、SSH>[承認]を選択する。

- 秘密鍵の項目で「…」ボタンを押すと「秘密鍵の選択」画面を表示する。

「秘密鍵の選択」画面から以下の操作をする。
- PuTTY 秘密鍵ファイル(*.ppk)を「すべてのファイル(*.*)に変える。
- id_rsaを選択して「開く」ボタンを押す。
- 「秘密鍵 OpenSSH をPuTTY 形式に変換しますか?」というポップアップ画面を表示するので「OK」ボタンを押す。

- 「パズフレースの入力」画面を表示するので、Tera Termで入力したものと同じパズフレースを入力して「OK」ボタンを押す

- 「変換された秘密鍵を保存」画面を開くので、id_ras.ppk を保存する。

- 元の「高度なサイトの設定」画面に戻るので「OK」ボタンを押して画面を閉じる。
- ログイン画面の戻るので「保存」ボタンを押す。
WinSCPから公開鍵認証方式でログインしてみる
ログイン画面から以下の操作をする。
- 「ログイン」ボタンを押す。
- 「パスフレースの入力」画面を表示するのでパスフレースを入力する。
- ログインできたらOK。



コメント